Git init 1:Git的安装
git-scm提供了各个平台的Git的安装方式,在这里只介绍Windows下安装流程与配置。
获取 Git for Windows

下载地址:Git for Windows
点击上面的链接后下载会自动开始。由于数据是托管在AWS的S3储存中,翻墙可提高下载过程的稳定性。
注意:这是一个名为Git for Windows的项目,也叫做msysGit,它是Git基于MSYS在Windows 上的一个实现,但不等同于Git本身。另一个是基于CygWin来实现的。由此也能看出Git是比较依赖Linux系统的。
安装
开源协议和条款,简单翻阅下一步即可。
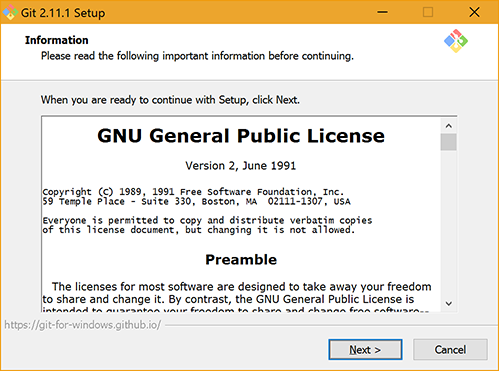
安装路径
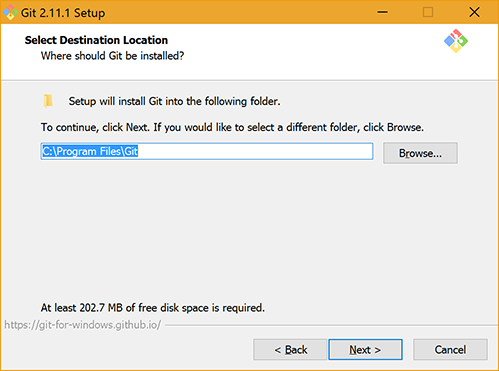
开始菜单文件夹
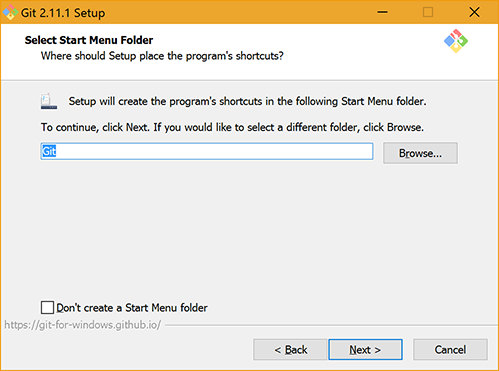
选择组件
从上到下依次为:
┌─图标
│ └─桌面快捷方式
├─Windows文件资源管理器集成
│ ├─Git Bash
│ └─Git GUI
├─关联.git配置文件至默认文件编辑器
├─关联.sh至Bash
└─命令行窗口使用TrueType字体
-
文件资源管理器集成是指右键菜单的快捷方式,可以通过勾选来实现快速在指定目录打开Git命令行工具或Git自带的GUI工具。
-
*.sh文件关联会影响使用MSYS和MinGW、Cygwin的开发人员。勾选时需要额外注意。
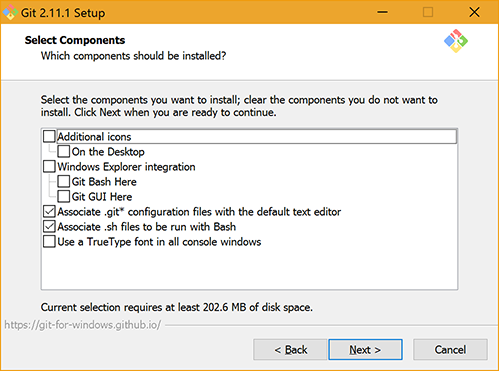
配置PATH环境变量
┌─只在Bash中使用Git命令
├─在cmd.bat命令提示符中使用Git命令
└─在cmd.bat命令提示符中使用Git命令及Unix工具
此选项可能会波及使用MSYS和MinGW、Cygwin的开发人员,后两者可能会导致命令冲突,影响某些软件的使用。
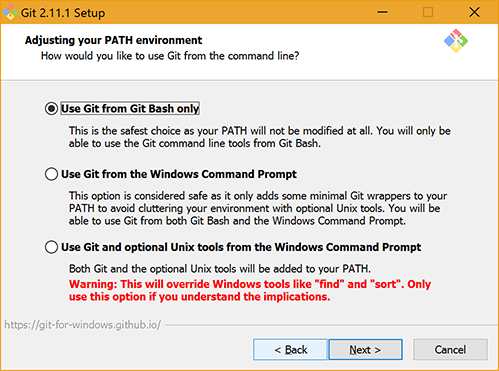
行尾配置
-
第一个选项会在提交和迁出时自动更新文件的行尾。
-
第二个选项只在提交时对行尾进行替换。
-
第三个选项是保持文件默认的行尾信息。
此选项主要是为了兼容跨平台文件的行尾定义。Windows系统行尾使用的是/r/n,而类Unix操作系统的行尾是/n。默认选择第一项即可,跨平台开发、交叉编译根据自己的实际情况进行选择。
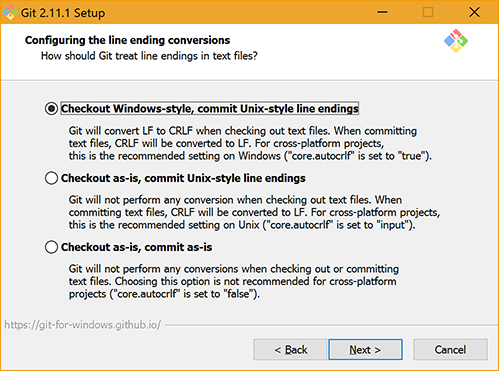
配置终端模拟器
-
选择MinTTY作为Git命令的终端界面。
-
选择Windows默认控制台作为Git命令的终端界面。
Windows自带默认界面存在字符集、更新窗口大小等问题。默认选择第一项即可,使用Vim工具进行提交的用户请务必选择第一项。
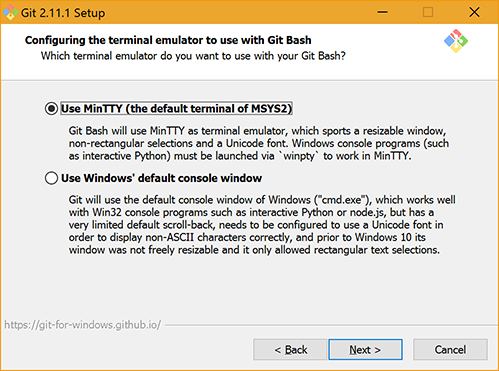
配置特性
-
是否启动文件缓存:建议勾选,文件缓存会提升性能。
-
是否启动Git权限管理:建议勾选,用于在权限不足时输入凭据,并保存。
-
是否启动快捷方式支持:关闭,在Git Bash中使用ln命令会创建目标文件的副本而非指向目标文件的链接,如果需要使用链接,请勾选此选项。
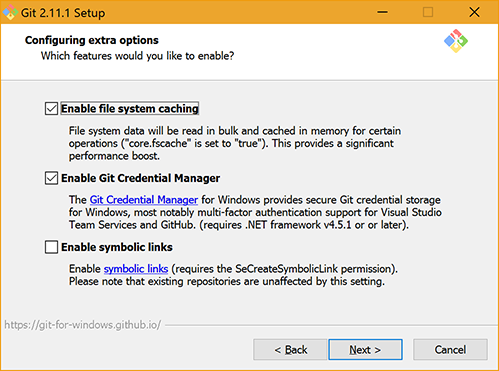
实验组件
- 是否启用公测中的内嵌diff工具。
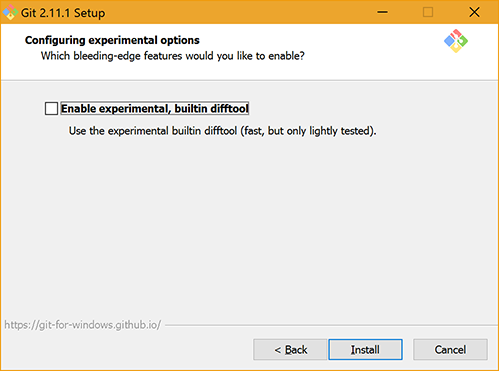
安装成功
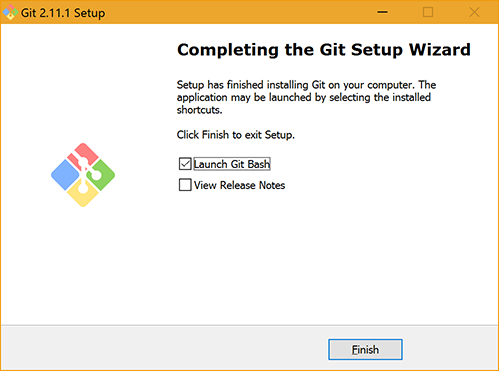
安装后的开始菜单中的快捷方式及对应的窗体如下:
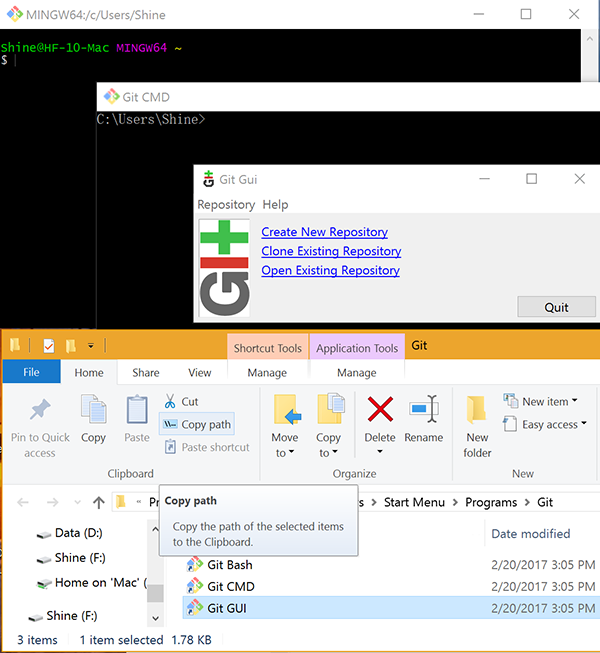
-
Git Bash使用的是MinTTY终端。
-
Git CMD使用的是Windows命令提示符。
-
Git GUI是Git自带的一个简单的图形用户交互界面。
安装后的配置
安装后,需要使用Git命令对用户信息进行初始化,初始化内容包括用户名及邮箱,此过程不需要凭据,仅作为区别用户的标识。设置命令如下
git config --global user.username ZH
git config --global user.email [email protected]
在Git Bash的演示效果如下:
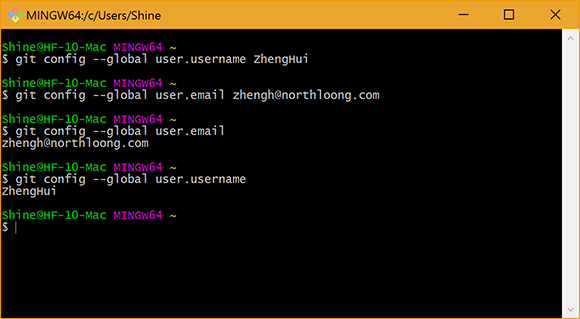
Git允许针对不同的仓库使用不同的用户名和密码。
设置时将当前目录切换到工程所在目录,使用如下命令对当前仓库进行初始化
git config user.username ShineSmile
git config user.email [email protected]
至此,Git的安装过程告一段落。